iPhone Screenshot erstellen
Mit dem iPhone ist es möglich, ohne große Aufwand, Screenshots zu erstellen.
Mit zwei einfachen Tastenkombinationen können Sie Bildschirmfotos machen von allem, was auf dem Display angezeigt wird.
Sie können dann die erstellten Screenshots bearbeiten, speichern oder teilen z. B. per WhatsApp. In diesem Artikel zeigen wir Sie für verschiedene iPhone-Modelle Screenshots erstellen können.
Egal, ob Sie einen wichtigen Moment festhalten oder einfach nur etwas Lustiges teilen möchten, das Erstellen eines Screenshots auf Ihrem iPhone ist einfach.
Wofür kann ich Screenshots machen?
Sie können Screenshots machen und Inhalte von den Bildschirmen ihres iPhones festhalten. Halten Sie Informationen fest, zum Beispiel bei technischen Problemen zu dokumentieren, Beweise zu sichern, Anleitungen zu erstellen.
Wie mache ich einen Screenshot auf dem iPhone?
Hier ist zu beachten, dass bei ältere iPhone Gerät die Tastenkombination etwas anders sind. Ab dem iPhone X können Sie die gleiche Tastenkombination benutzt, um die Bildschirmaufnahme zu starten.
Screenshot beim iPhone X bis zum aktuellen Model
Bei neuesten und aktuell den Modellen iPhone wie iPhone 14 oder iPhone 15 machen Sie Folgendes:
- Gehe zu dem Bildschirm, von dem du einen Screenshot machen möchtest.
- Drücken Sie gleichzeitig die Seitentaste auf der rechten Seite des iPhones und die lautere Taste auf die linke Seite, um einen Screenshot beim iPhone zu erstellen.
- Auch jetzt wird das Ei von welchem kurz weiß aufgeleuchtet und ertönt das typische Kameraaufnahmegeräusch.
- Der Screenshot wird als Minenminiaturansicht angezeigt und sie können auch wie bei den anderen iPhone-Modellen darauf tippen und bearbeiten oder in der Fotoapp gespeichert werden. Du kannst ihn dort finden, indem du die App öffnest und auf „Alben“ > „Screenshots“ gehst.

Screenshots beim iPhone 8, iPhone 7, iPhone 6s, iPhone 6, iPads
Auch bei diesen iPhone-Modellen ist die Bildschirmaufnahme bzw. das Erstellen eines Bildschirmfotos möglich. Screenshots zu erstellen bisschen anders.
- Drücken Sie gleichzeitig die rechte Seite Taste und Home Button auf dem iPhone für diese Modellreihe.
- Sobald Sie den Screenshot gemacht haben, wird eine Miniaturansicht bzw. ein Vorschaubild auf dem Bildschirm angezeigt. Durch das Klicken auf diese Miniaturansicht können Sie den Screenshot sofort bearbeiten und teilen.

Screenshots beim iPhone SE, iPhone 5s, iPhone 5, iPhone 4s, iPhone 4
Für die älteren Modelle machen Sie Folgendes:
- Drücken Sie gleichzeitig die obere Taste und den Home Button auf der Vorderseite des iPhones. Den Bildschirm wird kurz weiß aufgeleuchtet, es wird ein Kamerageräusch zu hören sein.
- Der erstellte Screenshot unten links auf dem Bildschirm als Vorschau angezeigt.
- Sollten Sie nichts unternehmen, wird dieser Screenshot automatisch im Fotoalbum gespeichert.

Screenshots erstellen mit Siri?
Ja, es ist möglich, mit Siri einen Screenshot zu erstellen. Seine zum Beispiel „Hey Siri, erstelle einen Screenshot“. Siri befolgt die Anweisungen und erstellt einen Screenshot.
Bildschirmfoto mit einem Apple iPhone mit Face ID Touch
Wenn das iPhone sie aktiviert hat, mit Face ID gesichert ist, können Sie auch hier „Hey Siri, erstelle einen Screenshot“ sagen.
iPhone Screenshot von der ganzen Webseite Seite
Jetzt kommt der Trick, wie Sie mit iPhone Screenshot Ganze Seite (Webseiten) erstellen können, mit dem iPhone.
- Starten Sie den Safari-Browser
- Besuchen die Webseite, wo Sie davon den Screenshot erstellen möchten
- Erstellen Sie jetzt normal ein Screenshot. Ducken Sie kurz gleichzeitig die Lauter + auf die Seitentaste und den Power-Button.
- Unten links in der Ecke erscheint die Vorschau.
- Tippen Sie jetzt oben rechts auf „Ganze Seite“.
- Sie sehen an der rechte Seine die Vorschau der kompletten Webseite.
- Sie können jetzt mit dem Finger darüber fahren, um zu scrollen.
- Tippen Sie jetzt auf „Fertig“.
- Die PDF-Datei wird jetzt in „Dateien“ gespeichert, wählen Sie den Speicherort.
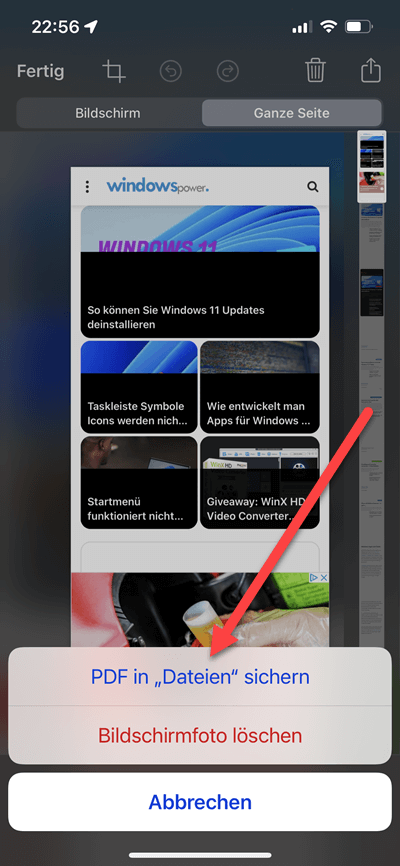
Warum kann ich beim iPhone keine Screenshots mehr machen?
Wenn Sie keine Screenshots beim iPhone erstellen, können Sie ganz verschiedene Gründe haben.
- Als Erstes sollten Sie das iPhone neu starten.
- Sind genug Speicherplätze frei auf dem iPhone? Überprüfen kannst du die ganzen unteren Einstellungen > Allgemein > Info.
- Die Tasten auf dem iPhone haben möglicherweise einen Defekt.
Sollten die Tipps nicht geholfen haben, liegt möglicherweise ein Hardwarefehler vor. Daher ist es wichtig, wenn sie einen autorisierten Apple Support kontaktieren.
Wo finde ich Bildschirmfotos bei iPhone?
Wie schon geschrieben, in dem Screenshot wird eine kleine Vorschau links angezeigt auf dem iPhone-Display, wo sie darauf bearbeiten und speichern können.
Sollten Sie nichts unternehmen, wird dieses Foto automatisch in der Fotos-App unter „Aufnahmen“ gespeichert. Sie können auch auf „Fotos“ gehen und dann auf „Alben“ tippen, um den Screenshot in einem separaten Album namens „Screenshots“ zu finden.
Wie kann man ein Video vom Bildschirm aufnehmen?
Bildschirmvideos mir iPhone aufnehmen? Apple hat zu seinem iPhone-iOS nicht nur eine Funktion eingebaut, Screenshots erstellen zu können, sondern man kann auch Videos von dem Bildschirm. Diese Funktion heißt „Bildschirmaufnahme „. Auch bei iPad.
„Auf Rückseite tippen“ aktivieren – iPhone Screenshot machen
Die neuen Modelle von iPhone haben einen versteckten Knopf auf der Rückseite. Wenn Sie das Doppel oder Dreifach darauf tippen, können Sie eine Anwendung starten, unter anderem auch einen Screenshot erstellen. Dazu müsse sie vorher diese Funktion aktivieren.
Tippen Sie bei ihrem iOS nacheinander auf „Einstellungen“ > „Bedienungshilfen“ > „Tippen“, und tippe auf „Auf Rückseite tippen„. Tippen Sie auf „Doppelt tippen“ oder „Dreimal tippen“ wählen Sie aus, welche Anwendung gestartet werden sollen.








